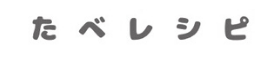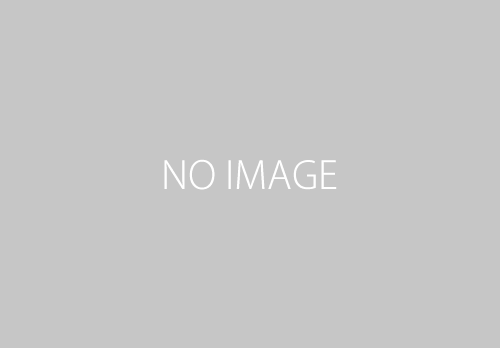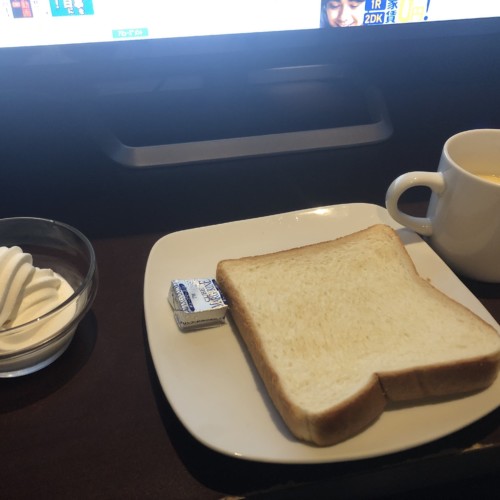初心者が自分でiPad第8世代の画面割れを修理してみた!おすすめキットもご紹介

どうも!ぱんつねずみ(@pantunezumi)です🐭
今回は、iPadどころかゲームやガジェット類を今まで分解したことがない超初心者女子が、iPad第8世代の画面割れを自分で修理してみた様子をレビューしていきます。
正直iPad第8世代の修理方法を知りたい方には、不向きな記事になっています。ただ、 初めてiPad画面割れ修理をする方の勇気に少しでも繋がれば幸いです 。
▼無事に修理できたら、合わせてチェックしてみてね!
それではさっそくスタート!
初心者がiPad第8世代の画面割れを自分で修理してみた!まずは用意するものとおすすめキットを紹介
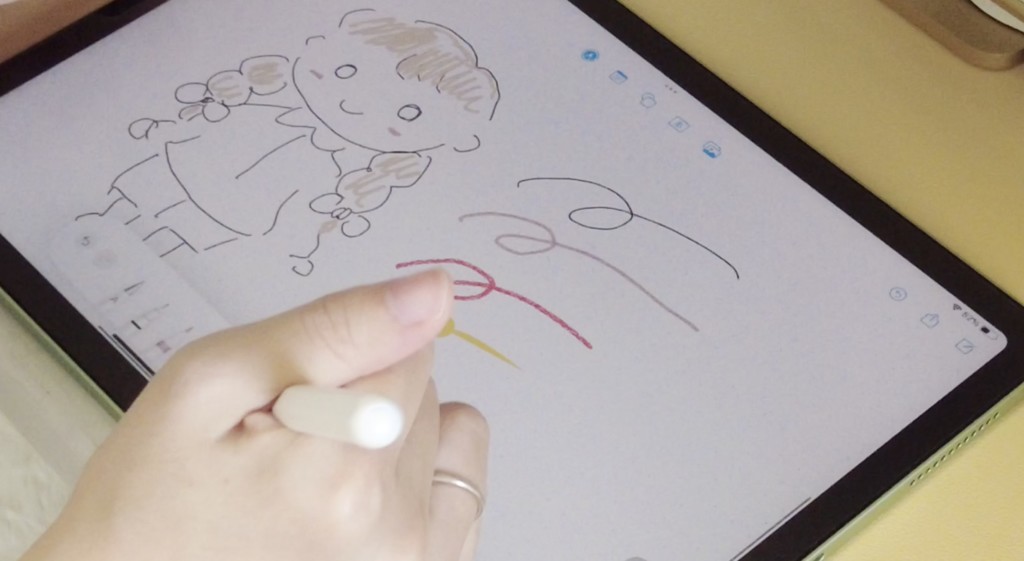
iPad第8世代の画面割れを自分で修理するために用意するのは、壊れたiPadと交換用の新しいスクリーン。
AliExpressなどから個人輸入すれば、1,000円ぐらいで購入できるみたいですが、すぐに欲しかったのでAmazonで購入しました。
また、不良品が多いようなので、返品の手間なども考えるとAmazonがおすすめかなと思います・
iPad第8世代の画面割れを自分で修理するのにおすすめのキット
今回購入したのは、必要な道具が一式セットになった修理キット。Amazonで3,000円でした!
私と同様、初めての方にはキットがおすすめです。
私はホームボタンが正常に機能していたので、ホームボタンなしのキットにしました。ホームボタンを交換したい方は、ホームボタン付きを購入してください。
必ずiPad本体の裏に書かれている型番と一致しているか調べてから購入してね!(私はA2270でした!)
iPad第8世代の画面割れを自分で修理するためにあると便利なもの
新しい画面の他に、あると便利なのはドライヤーとドライバー、瞬間接着剤。あとは、軍手もあると安心です。
本当はヒートガンという工具がおすすめみたいなのですが、初心者の私は持ってないので大人しくドライヤーで代用します。
あと、私は軍手を使わなかったゆえに指を怪我したので、軍手も用意しておいた方が安心です。
▼iPadの分解に目覚めたら買ってみてください。(レジンの気泡消しにも使えるみたいで購入検討中です♪)
▼自分での修理が心配な方はプロにお任せするのがおすすめ!
▶︎ダイワンテレコム
初心者がiPad第8世代の画面割れを自分で修理してみた!まずは動作確認

私のバキバキに割れてしまったiPadの画面はこんな感じです。4年ほど前に購入したもので、ずっと愛用してきました。
ブログもこの子で書いてたから、悲しい。数年前に斜めに大きなヒビが入っていたのですが、数日前そこから半分以上にヒビが入ってしまいました。
充電やタッチ操作、画面操作は普通にできて、液晶もノイズなどなく綺麗に映る状態だったのが不幸中の幸い。今回は画面割れ修理だけしてしていきます。
液晶に問題がある場合は、液晶の交換も必要になるよ!
初心者がiPad第8世代の画面割れを自分で修理してみた!参考になるYouTubeをご紹介
iPadを修理するということで、修理前にたくさんの画面割れ修理動画を見たのですが、一番わかりやすく参考になるのが、アップルマック神戸店さんの「教材 iPad 8 10.2 2020 ガラスデジタイザー交換修理」という動画。
本当に一つ一つわかりやすくて、まさに教材!iPadは世代によって作りが違うようなので、しっかり同じ世代のものを参考にするのがおすすめです。
初心者がiPad第8世代の画面割れを自分で修理してみた!何工程あるのかチェック
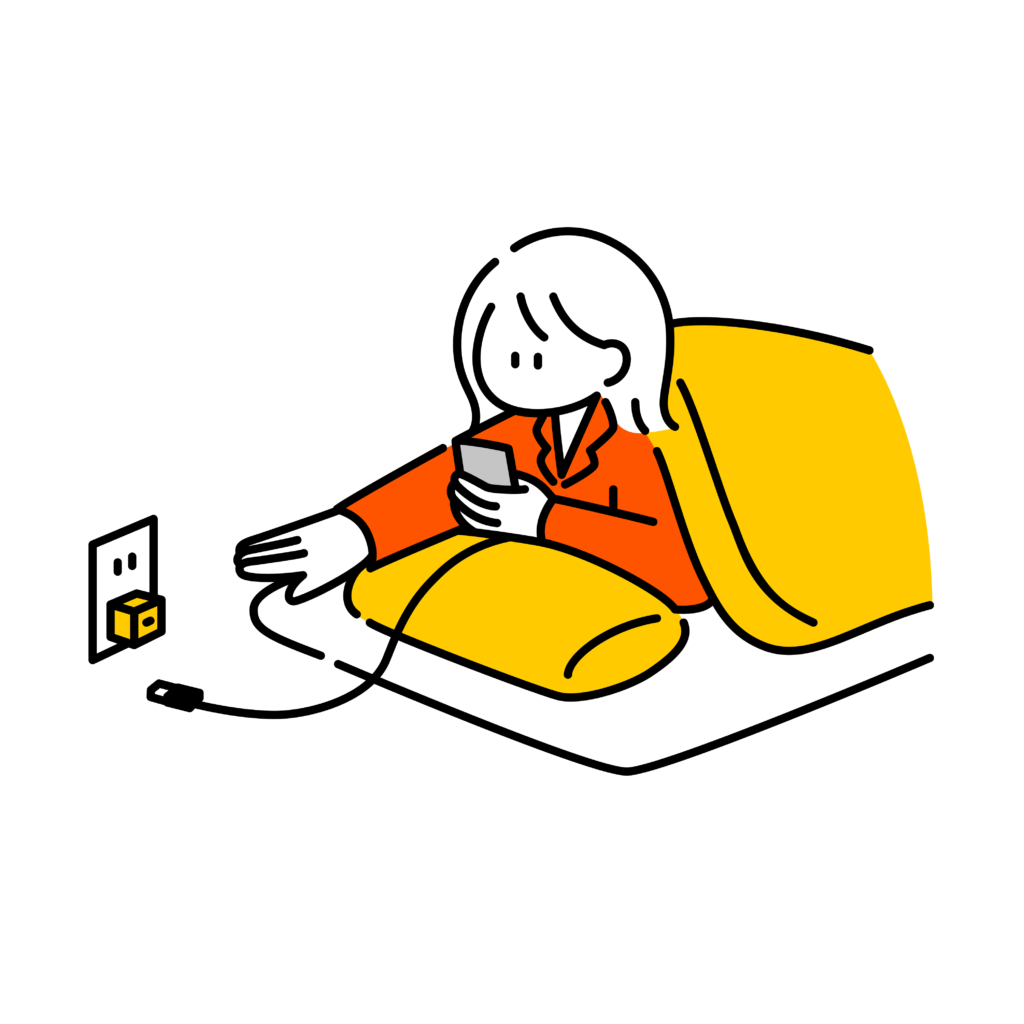
必要な工程は大きく分けて、11工程!!!
難しかった部分をピックアップしながら、ご紹介していきます。
初心者がiPad第8世代の画面割れを自分で修理してみた!①ドライヤーで温めて接着剤を剥がす

まずはドライヤーで温めて、接着剤を剥がして行きます。iPad画面の割れた部分から付属のピックやヘラを駆使して接着剤を切っていくと少しずつ剥がせました。
この時、 ヘラやピックを差し込みすぎないように要注意!Wi-Fi部分の機械が壊れてしまうそう…。特に下部分に色々詰まってるので差し込みすぎないように要注しながら剥がして行きます。
ガラス片が出やすく怪我しやすいので、軍手必須です!(私はこの時怪我しました)
ドライヤーだからかなかなか接着剤が剥がれず一苦労。私はこの作業に一番労力と時間を費やしました。(これだけで2時間ぐらい…。)
初心者がiPad第8世代の画面割れを自分で修理してみた!②液晶画面のネジを外す

割れた画面の右側はケーブル?で繋がれているので、重たいもの(セロハンテープホルダーなど)に立てかけておき、液晶画面のネジを外して行きます。
大きめのネジが四隅に4つあり、それが液晶画面を固定しているネジ。下二つは簡単に見つかったのですが、上の二つは黒いシールで隠れていました…。こんなところにいたのか!
付属のピンセットでシールをめくって、ネジを抜いてください。
付属のドライバーが、なぜか合わなかった…。小さめのドライバーを持っておくと安心です。
初心者がiPad第8世代の画面割れを自分で修理してみた!③ケーブルみたいなのを外す

液晶を固定しているネジが外れたら、液晶を上から持ち上げます。(下にはケーブルがついてるので、ちぎれないように注意!)
液晶を持ち上げると、銀色の板みたいなのが出てくるので、ヘラを挟み込み垂直に持ち上げて外して行きます。
本来はこの子を外す前に、バッテリー部分にピックを挟んでおく必要があるそうですが、iPad第8世代はショートする心配が低いそうでやり方がわからずスルーしました。(なんとかショートせずに済みました。)

まずは、液晶を救出!
画面が傷つかないように、紙などを被せておいてください。

液晶を外すとこんな感じになっていました!
初めて見ました!すごい!

画像の太い線は、レバーをあげてから引っこ抜く必要がありました。レバーは黒いテープで隠れているので、黒いテープを剥がしてから、蓋みたいなのを持ち上げます。
バーコードみたいなのが見えたら、慎重に線を抜きます。
この辺は、3回ぐらい動画を見てからやるのがおすすめです。

銀色のやつと黒い線を外せたら、バキバキに割れた画面を取り外します。
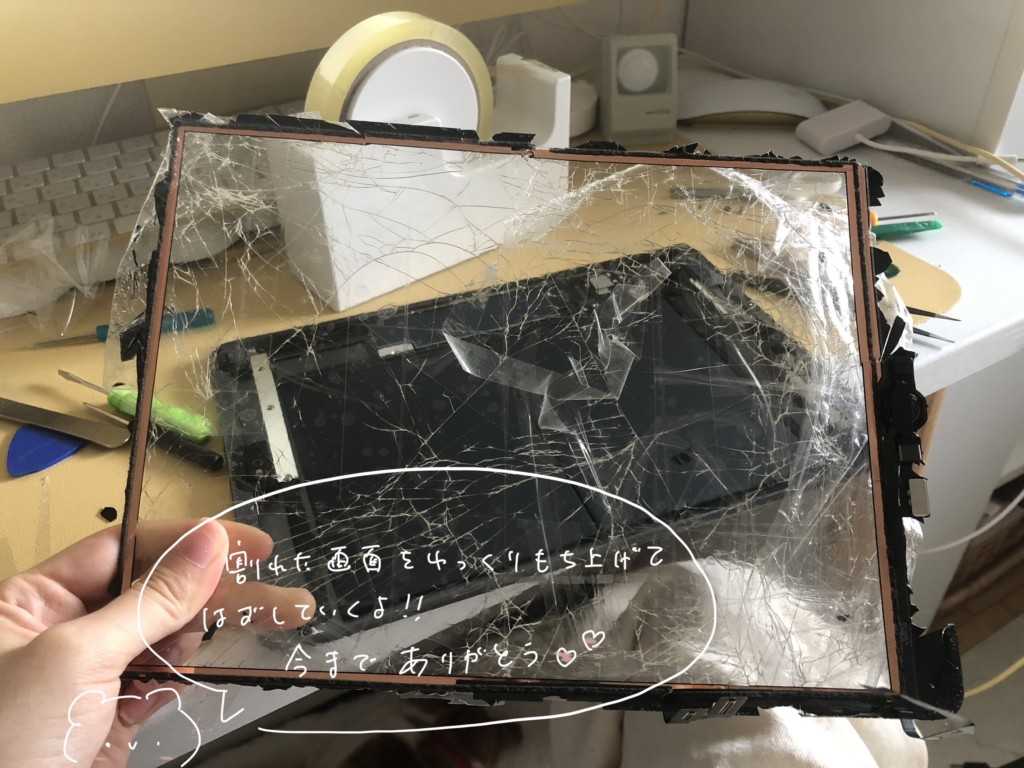
取り外した画面がこちら!
今までありがとう♡
ここまででかかった時間は3時間ぐらい。ここからは、新しい画面をつけるよ!
▼自分での修理が心配な方はプロにお任せするのがおすすめ!
▶︎ダイワンテレコム
初心者がiPad第8世代の画面割れを自分で修理してみた!④新しい画面についている黒いピロピロを画面に貼る

新品の画面をキットから取り出します。プチプチに包まれていて、とっても丁寧な梱包で届いたので、綺麗な状態です。
新品の画面には、黒いピロピロ(ナマエワカラナイ…)が2つくっついています。この周辺の画面保護シートだけを一旦剥がして、両面テープになっている青いテープを剥がしピロピロを貼り付けます。
最初動作確認した時に、タッチ反応がバグってて絶望したのですが、このピロピロをしっかり貼り付けられていないのが原因でした。壊さないように注意しながらも、しっかり貼り付けてください。
このピロピロ部分は初期不良品が多いみたい。私にはわからず一か八かだったけど、わかる方はチェックしてください。
初心者がiPad第8世代の画面割れを自分で修理してみた!⑤ホームボタンを取り外して新しい画面に移植する

私の場合、ホームボタンに異常はなかったので以前のものを再利用していきます。ホームボタンを新しく購入された方は飛ばしてOK!
画像の白い線で囲んでいる部分のケーブルを外していきます。 ここも接着剤で取り付けられているので、ドライヤーで温めながら外しました。
難しかったのが、ホームボタン周辺。ここもしっかり接着されているのでドライヤーで温めながら慎重に外していきます。

ホームボタンを取り外したら、新しい画面に取り付けます。
この時ホームボタンの中心がずれないようにして、接着剤で取り付けてください。
初心者がiPad第8世代の画面割れを自分で修理してみた!⑥液晶画面を元に戻す
ここまできたら、③のケーブルを外す工程の逆をやって行きます。
保管しておいた液晶画面のケーブルを慎重に差し込み、新しい画面のケーブルもはめ込みます。
この時、銀色のやつをはめ込むのがちょっと難しかった…。力任せにしないように注意しながら、角度や向きを調節してはめてみてください。
初心者がiPad第8世代の画面割れを自分で修理してみた!⑦動作確認する
ケーブルを差し込んで、銀色のパネル?のようなものをネジでふたたび止めたら、液晶を慎重に戻して(ネジはまだ固定しなくてOK!)画面を被せた状態で動作確認します。
この時電源を入れてOK!
電源を入れてタッチしてみたり、画面をゆっくり回転させてみたりして、正常に動けば一安心。
私はここで一度タッチ操作できずに絶望…。でも、見直してみたらしっかりできてないところがあったので、諦めずに細かく見返してみてね!
初心者がiPad第8世代の画面割れを自分で修理してみた!⑧液晶画面を固定する
動作確認して正常に操作できたら、液晶画面をネジで固定します。
まっすぐ、しっかり閉めてください。
初心者がiPad第8世代の画面割れを自分で修理してみた!⑨画面を貼る
液晶に埃や指紋がないことを確認し(あったら、除去してください。)最後に、画面の保護フィルムを両面とも剥がして、画面についている両面テープを使って本体にしっかり貼り付けたら完成です。
私は、全部の工程を終えるのに4〜5時間かかりました!
▼自分での修理が心配な方はプロにお任せするのがおすすめ!
▶︎ダイワンテレコム
初心者がiPad第8世代の画面割れを自分で修理してみた結果をまとめてみたよ!
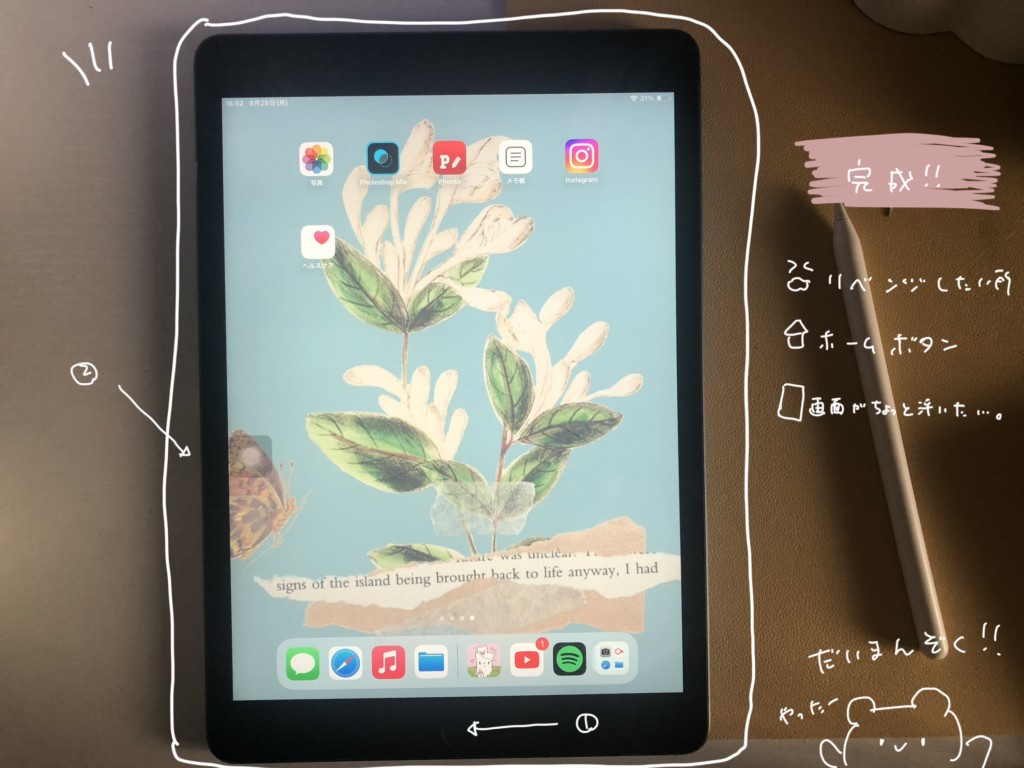
完成したiPadがこちら!タッチ操作や回転、充電も正常にできます。良かったー!!液晶も綺麗に映ります。
ただ、ホームボタンの押し心地がすっごく悪くなってしまった(指紋認証はできます)のと、画面がちょっと浮いてしまったのが残念ポイント。
画面が浮いたのは、接着剤を使わずに付属の両面テープで済ませてしまったのが大きな原因だと思います。(ホームボタンの押し心地が悪くなってしまった原因は謎)
でもでも、本来の目的であるyoutubeをみたり、キーボードで文字入力したり、ノートをとったりする分には問題ないので、大満足の仕上がりになりました!
iPadの中も見れて、とっても楽しかったし勉強にもなりました!初心者ですが、勇気を出してやって良かったです。
初心者でもiPad第8世代の画面割れは自分で修理できる!

今回は、バッキバキに割れてしまったiPad第8世代の画面割れを修理してみた様子や、使ったキットなどをご紹介してきましたが、いかがでしたでしょうか♪
自分でiPad修理する魅力は、なんといってもコスパ!今回は3,000円で修理することができました!
ただ、時間と労力がすっごく必要で一つ間違えれば壊してしまう可能性も…。iPadの画面割れ修理をセルフで行う際は、自己責任でよく調べてからやってみてください♪
▼自分での修理が心配な方はプロにお任せするのがおすすめ!
▶︎ダイワンテレコム
▼この記事が少しでも「役に立ったな」と感じてくれた方は、画像↓をタッチしてぱんつねずみを応援してくれたらうれしいのです🐭♡▼
にほんブログ村
▼ツイッターもやっています。良かったらフォローしてくださいです♪🐭▼

またね!